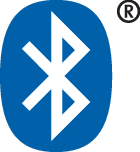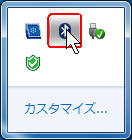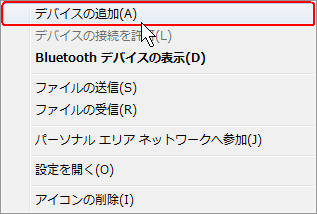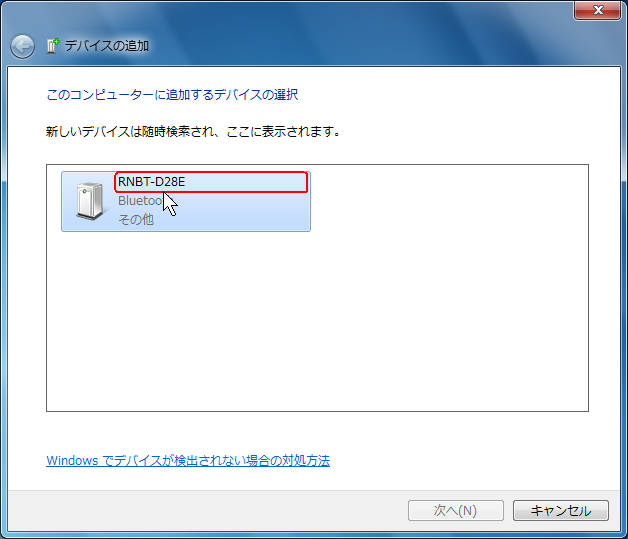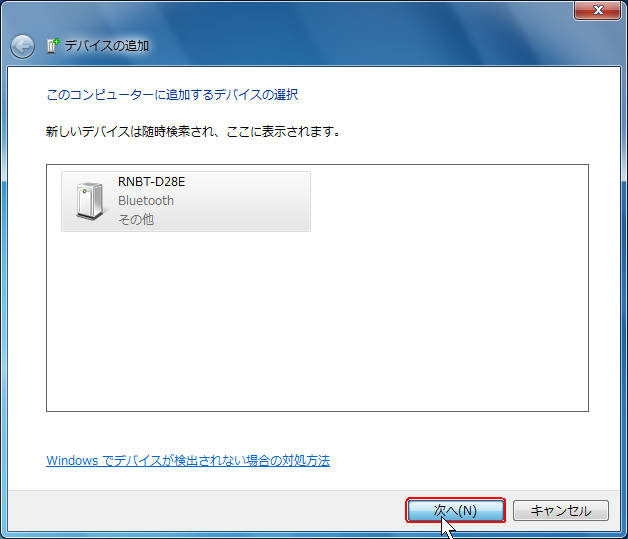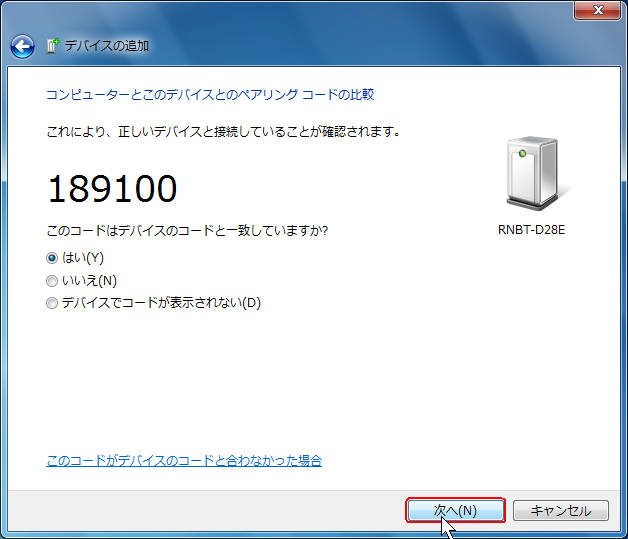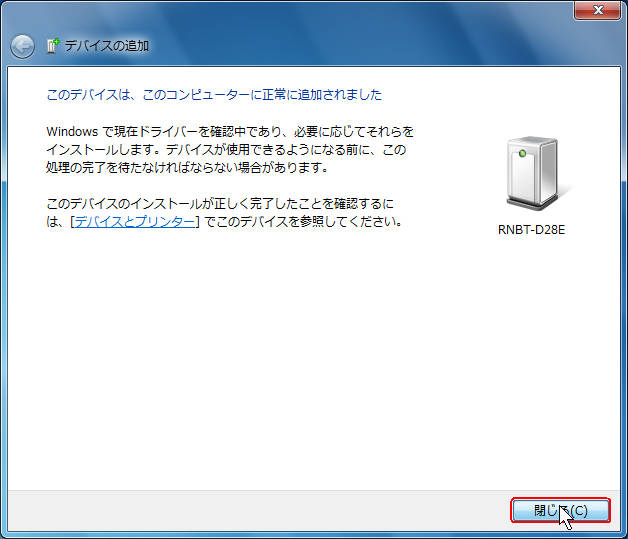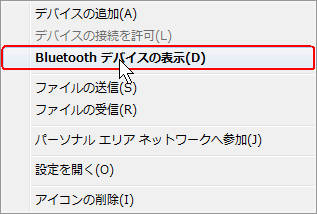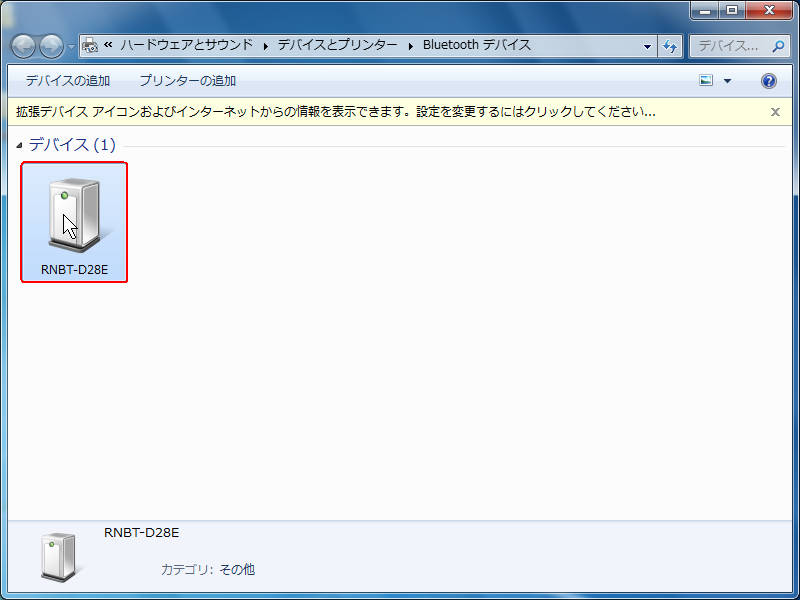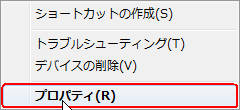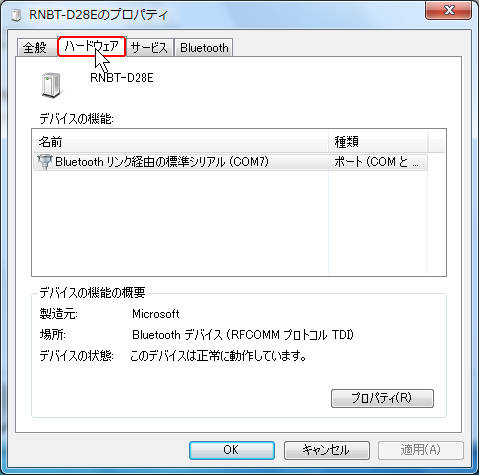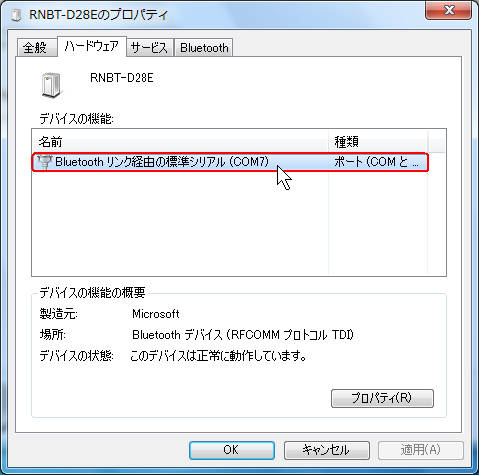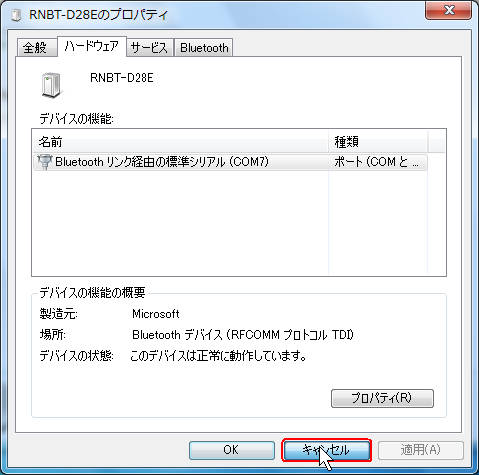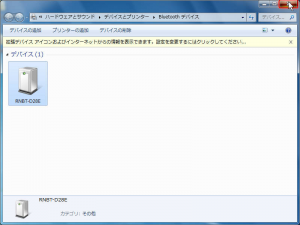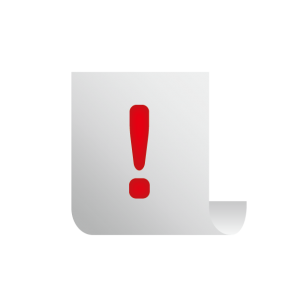 USBアダプターについてくるCDからドライバーをインストールすると、ペアリングができないか、通信ができないことがあります。Windowsについている標準のドライバー (Generic Bluetooth RadioとMicrosoft Bluetooth Enumerator)で正しく動作することを確認しています。
USBアダプターについてくるCDからドライバーをインストールすると、ペアリングができないか、通信ができないことがあります。Windowsについている標準のドライバー (Generic Bluetooth RadioとMicrosoft Bluetooth Enumerator)で正しく動作することを確認しています。
準備
市販のBluetooth(ブルートゥース)USBアダプターを用意します。アダプターは家電量販店や通信販売で購入することができます。
MI100とつながることを確認したアダプター 2015年5月16日更新
- バッファロー BSBT4D09BK (添付CDを使わない)
※添付CDのCSR Harmony Wireless Software Stackはインストールしない - グリーンハウス GH-BHDA42 (添付CDを使わない)
※添付CDのCSR Harmony Wireless Software Stackはインストールしない - プラネックス BT-Micro3E2X (添付CDを使わない)
- バッファロー BSHSBD04BK (添付CDを使わない)
おおまかな手順
ここではWindowsw 7をれいに説明します。 =>Windows 8.1とのペアリング手順はこちら
次の手順で、無線ロボットのMI100とパソコンをペアリングします。ペアリングをすることでMI100とパソコンを無線でつなぐことができるようになります。
- ステップ1 Bluetooth USB アダプターのインストール
- ステップ2 ペアリング
- ステップ3 COMポート番号の確認
Bluetooth® USB アダプターのインストール
Bluetooth® (ブルートゥース)USBアダプターをパソコンにインストールします。ふつうBluetooth USBアダプターをパソコンのUSBポートにさすだけ使えるようになります。
パソコンがBluetooth USBアダプターの準備をするのに時間がかかるときがあります。準備が終わるまで10分以上待ちましょう。
うまくインストールできると、パソコン画面の下のタスクトレイに、次のようにBluetoothのアイコンが表示されます。
※トレイにBluetoothアイコンが見つからないときは、下の真ん中の絵にあるように△(三角)のしるしを、クリックすると出てきます。
ペアリング
Bluetoothがインストールされたパソコンと、MI100をつなぐためのペアリングをます。
MI100のスイッチをONにしてから下の手順でペアリングをします。
パソコンの画面の下にあるタスクトレイのBluetoothアイコンをマウスの右ボタンでクリック
「デバイスの追加(A)」をクリック
しばらくすると、RNBT-XXXXという名前のデバイスが検出(けんしゅつ)されます。これがMI100です。XXXXの部分には、Bluetoothモジュールに印刷(いんさつ)されている、12けたの数字の下4けたが表示される。
検出されたMI100 (RNBT-XXXX) をマウスでクリック(せんたく)します。
「次へ」をクリック
「はい」が選ばれていることを確認して、「次へ」をクリック
※PINコード、ペアリングコード、PINナンバー、ペアリングキーとよばれる4桁の数字を入力しないと先にすすめないときは、「1234」を入力して進みます。
「閉じる」をクリック
これでペアリングの手順はおわりです。でもパソコンはMI100との通信(つうしん)するのにひつような準備作業をしています。5分くらいパソコンのキーボードやマウスをさわららないで準備がおわるのを待ちましょう。
COMポート番号の確認
COMポートの番号を確認してメモします。COMポートは、Ruby(ルビー)などのプログラミング言語でMI100につなぐための命令で使います。
Bluetoothのアイコンをマウスの右ボタンでクリック
「Bluetooth デバイスの表示(D)」をクリック
ペアリングが済んでいるMI100(RNBT-XXXX)を、マウスの右ボタンでクリック
「プロパティ」をクリック
「ハードウェア」タブをクリック
「Bluetoothリンク経由の標準シリアル (COM7) 」の COM7の部分をメモします。この部分は、COM4、COM3やCOM12などパソコンごとに違う番号になります。
「キャンセル」をクリック
「X」をクリックして閉じる
これで、MI100とパソコンのペアリングはおわりです。メモしたCOMポートでMI100と無線でつながるようになりました。