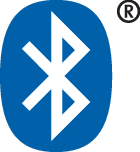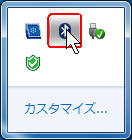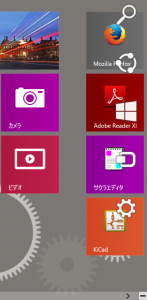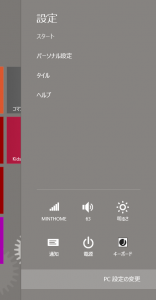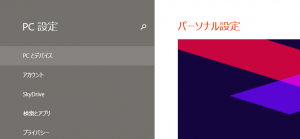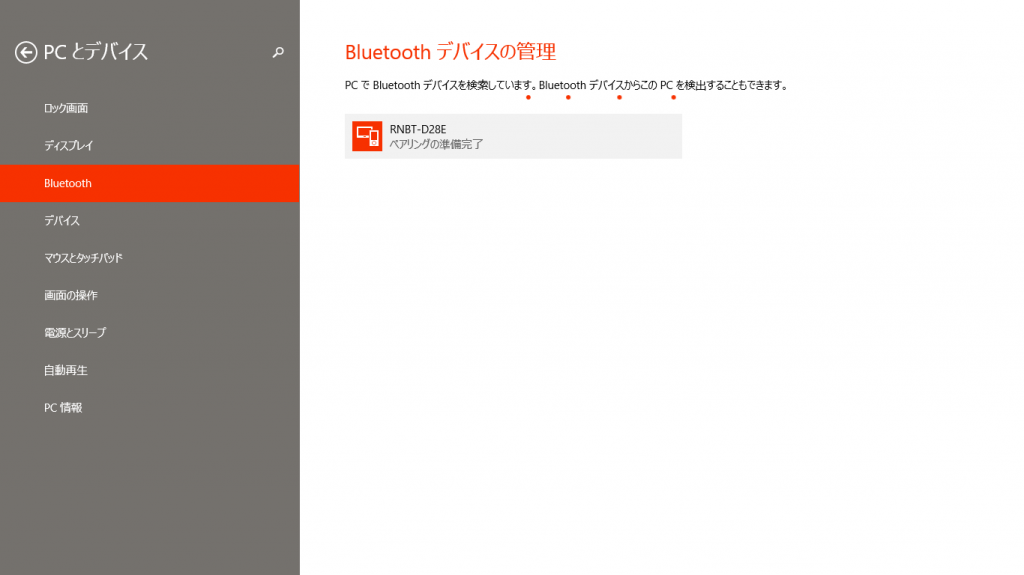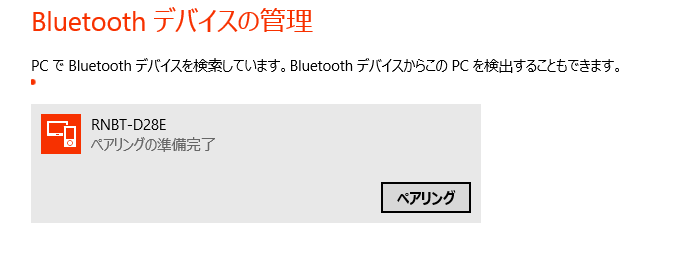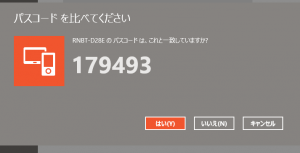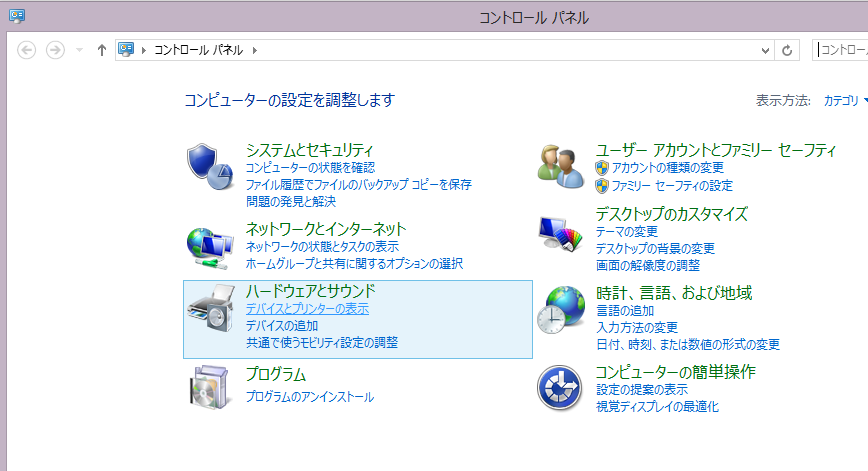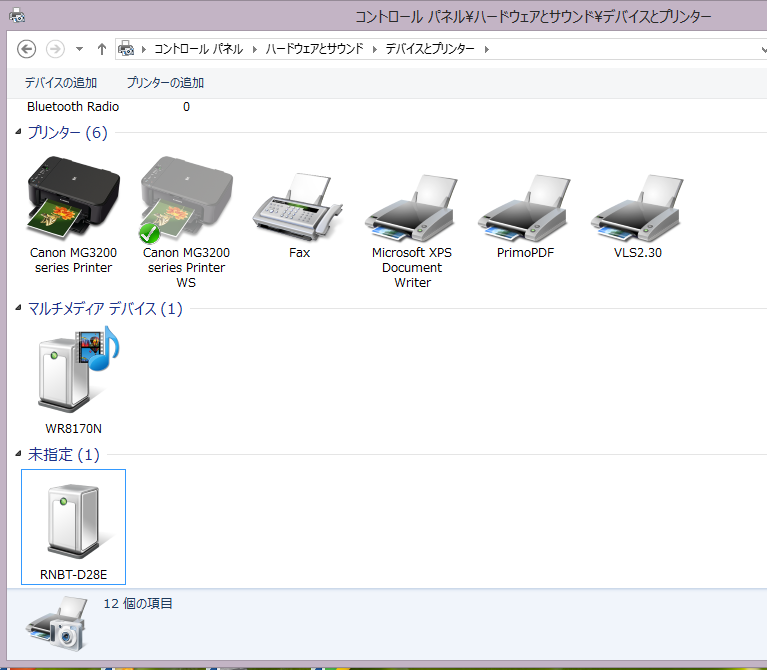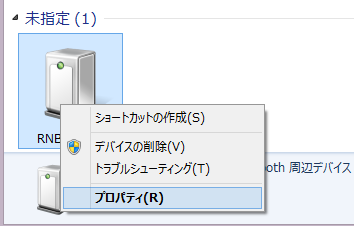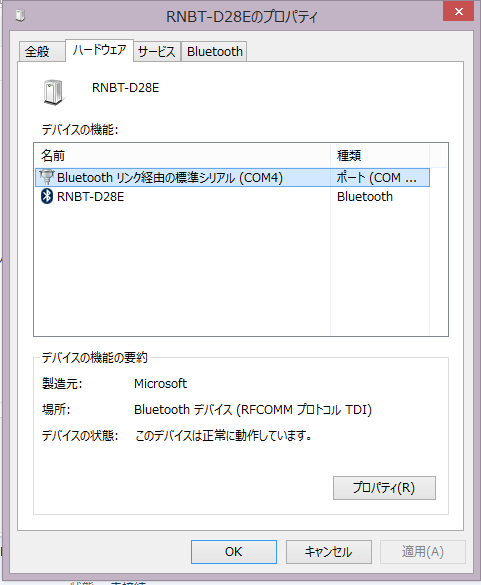次の手順で、MONOXIT (モノクロスアイティ)のプログラミング教室などで使っている、Bluetooth 無線モジュールとWindows 8.1 のパソコンをペアリングできます。
ペアリングをすると、Bluetooth 無線モジュール搭載(とうさい)のMI100無線ロボットなどの「モノ」とパソコンとを、無線でつなぐことができます。
- ステップ1 Bluetooth USB アダプターのインストール
- ステップ2 ペアリング
- ステップ3 COMポート番号の確認
Bluetooth® USB アダプターのインストール
動作確認済のBluetoothアダプタやインストールの注意点についてはこちらを参照してください。
Bluetooth® (ブルートゥース)USBアダプターをパソコンにインストールします。ふつうは、Bluetooth USBアダプターをパソコンのUSBポートにさすだけ使えるようになります。
パソコンがBluetooth USBアダプターの準備をするのに時間がかかるときがあります。準備が終わるまで10分以上待ちましょう。
うまくインストールできると、デスクトップ画面の下のタスクトレイに、次のようにBluetoothのアイコンが表示されます。
※トレイにBluetoothアイコンが見つからないときは、下の真ん中の絵にあるように△(三角)のしるしを、クリックすると出てきます。
ペアリング
Bluetoothがインストールされたパソコンと、MI100無線ロボットなどにつなぐためのペアリングをしましょう。
MI100無線ロボットなど、無線でつなぐ「モノ」のスイッチをONにしてから下の手順でペアリングをしてください。
スタート画面の右下すみのマイナス(-)アイコンにカーソルを移動させる。チャームが表示されたら、歯車のアイコン(設定)をクリック。
「PC 設定の変更」をクリック。
「PCとデバイス」のクリック。
「Bluetooth」をクリック。
しばらくすると、RNBT-XXXXという名前のデバイスが検出(けんしゅつ)されます。これが無線モジュールです。XXXXの部分には、Bluetooth 無線モジュールに印刷(いんさつ)されている、12けたの数字の下4けたが表示されます。
検出されたMI100 (RNBT-XXXX) をクリック(せんたく)。
「ペアリング」をクリック。
「はい」をクリック。
※PINコード、ペアリングコード、PINナンバー、ペアリングキーとよばれる4桁の数字を入力しないと先にすすめないときは、「1234」を入力してください。
これでペアリングの手順はおわりです。でもパソコンはMI100との通信(つうしん)にひつような準備作業をしています。1分くらいキーボードやマウスをさわらないで準備がおわるのを待ちましょう。
COMポート番号の確認
Ruby(ルビー)や他のプログラミング言語、アプリからMI100につなぐために必要なCOMポートの番号を確認して、メモしましょう。
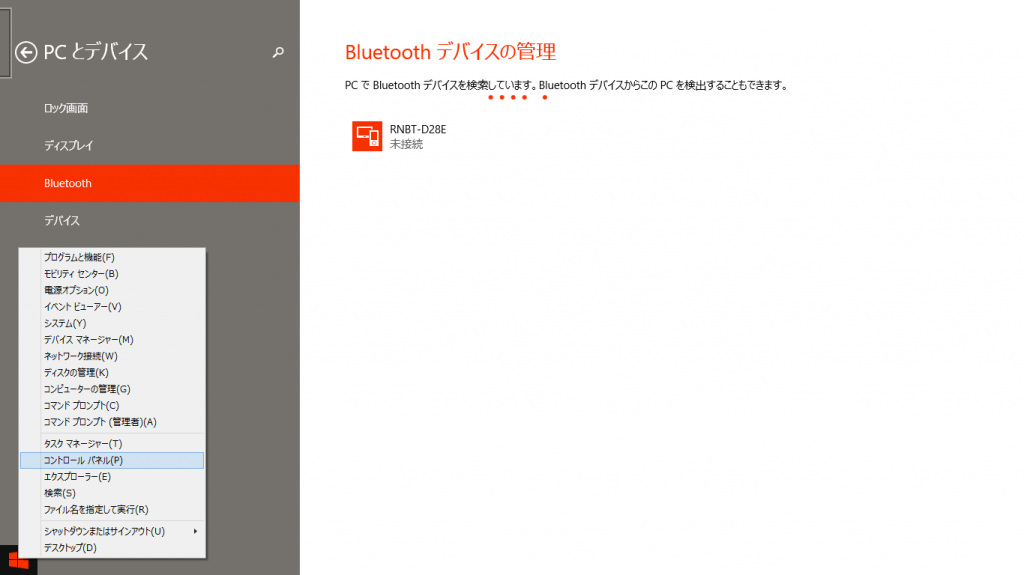
画面左下すみにカーソルを移動すると表示されるスタートアイコンを、マウスの右ボタンでクリック。メニューから「コントロールパネル」を選択。
「デバイスとプリンターの表示」をクリック。
「未指定」というグループに表示さてている、MI100(RNBT-XXXX)を、マウスの右ボタンでクリック。
※「未設定」というグループは下のほうにあります。コントロールパネルを下のほうにスクロールすると表示されます。
「プロパティ」をクリック。
「ハードウェア」タブをクリック。
「Bluetoothリンク経由の標準シリアル (COM4) 」の COM4の部分をメモしよう。この部分は、COM3やCOM12などパソコンごとに違う番号になります。
「キャンセル」をクリック。
「X」をクリックして「コントロールパネル」を閉じる。
これで、無線モジュールとパソコンのペアリングはおわりです!メモしたCOMポートでMI100無線ロボットなどの「モノ」が無線でつながるようになりましたね。